Create a device compliance policy
Before creating a device compliance policy, you should create a compliance notification so that Microsoft Endpoint Manager understands how to respond to both compliant and noncompliant devices. You created a compliance notification in the previous section. With the notification in place, it serves as a backstop should the device be noncompliant.
Perform these steps to create a compliance policy that requires enrolled Android devices to enter a password of a specific length before access is granted to corporate resources:
- Sign into the Microsoft Endpoint Manager admin center at https://endpoint.microsoft.com as a global administrator.
- Select Devices, and then under Policy, click Compliance policies.
- On the Compliance policies page, click Create Policy.
- On the Create a policy blade, under Platform, select Android device administrator and select Create.
- On the Android compliance policy page, on the Basics tab, type the name Android Password Compliance, add a Description, and select Next.
- On the Compliance settings tab, modify the settings you require and then select System Security.
- On the System Security area, click Require for the Require A Password To Unlock Mobile Devices option.
- Select At least numeric for the Required password type option, as shown in Figure 2-3.
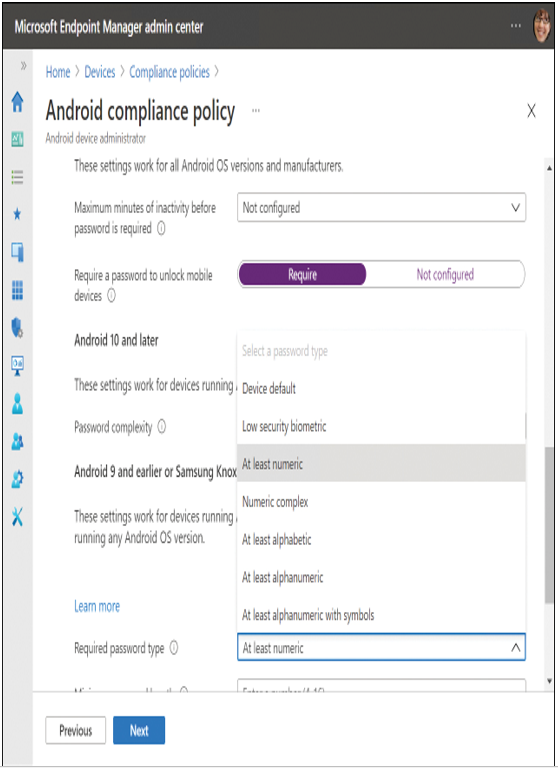
Figure 2-3 Configure Android compliance policy
- Type 6 in the Minimum password length dialog box.
- Review the remaining security settings.
- Click Next three times, and then on the Assignments tab, choose the Android device or device group to assign the policy to, click Select, and then select Next.
- Select Create to create the policy.
When you’ve successfully created the compliance policy and assigned it, the policy will appear in your list of device compliance policies.



