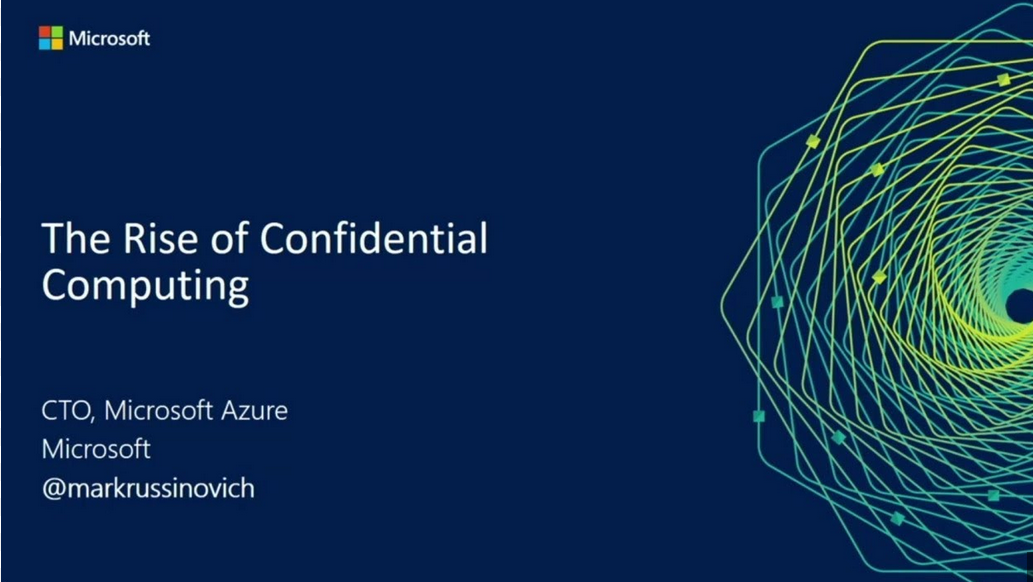Policy refresh cycle times
The refresh cycle for device configuration policies is the same as the compliance profiles, which can be found in Table 2-8.
TABLE 2-8 Compliance policy refresh cycle
| Platform | Initial Estimated Check-in Frequency | Ongoing Refresh Cycle |
| iOS | Every 15 minutes for 6 hours, and then every 8 hours | About every 8 hours |
| macOS | Every 15 minutes for 6 hours, and then every 8 hours | About every 8 hours |
| Android | Every 3 minutes for 15 minutes, then every 15 minutes for 2 hours, and then every 8 hours | About every 8 hours |
| Windows 10 (enrolled as a device) | Every 3 minutes for 15 minutes, then every 15 minutes for 2 hours, and then around every 8 hours | About every 8 hours |
| Windows 8.1 | Every 5 minutes for 15 minutes, then every 15 minutes for 2 hours, and then around every 8 hours | About every 8 hours |
Scope tags
When you create Intune policies, and after you add the settings, you can also add a scope tag to the profile. Scope tags are used to assign and filter policies to specific groups, such as your marketing team or sales employees.
You can also use scope tags to provide admins with the right level of access and visibility to objects in Intune. In this scenario, you would combine Azure AD role-based access control (RBAC) and scope tags. The role determines what access admins have to which objects, and the scope tags determine which objects admins can see.
To add a scope tag to a policy, you must have already created the tag. To add a scope tag, follow these steps:
- Sign into the Microsoft Endpoint Manager admin center at https://endpoint.microsoft.com as a global administrator.
- Select Tenant administration and then choose Roles.
- On the Tenant admin blade, choose Roles.
- On the All Roles blade, choose Scope (Tags) and then click Create.
- On the Basics page, provide a Name and optional Description. Choose Next.
- On the Assignments page, choose the groups containing the devices that you want to assign this scope tag. Choose Next.
- On the Review + create page, review the settings and then choose Create.
- The scope tag is created and appears in the list of Scope (Tags).
To add a Scope Tag to a Configuration Profile
Once you have created one or more scope tags, you can add them to your device configuration profile using these steps:
- Sign into the Microsoft Endpoint Manager admin center at https://endpoint.microsoft.com as a global administrator.
- Select Devices.
- Under Policy, select Configuration profiles.
- In the list of configuration profiles, if a profile has been created, select the profile to which you want to add a scope tag or modify the scope tags.
- On the Device configuration profile page for your profile, under Manage, select Properties.
- On the Properties page, next to Scope tags, select Edit.
- You can now choose to remove the Scope tags or modify the tags by clicking Select scope tags.
- On the Select tags blade, under Name, choose the scope tag(s) that you want to add to the profile, as shown in Figure 2-8.
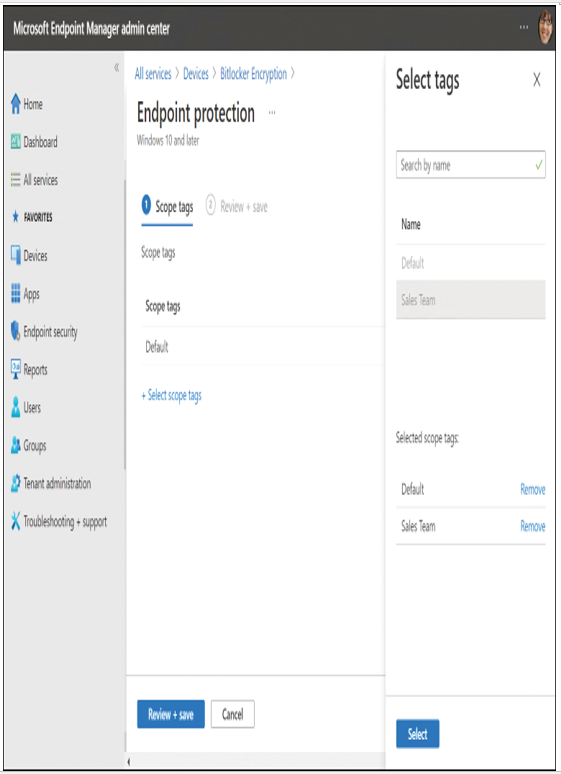
Figure 2-8 Add scope tags
- Choose Select and then click OK.
- On the Device configuration profile page for your profile, click Review + save.
The Intune Service Admins and Global Admins roles have full admin access to all the Intune features, regardless of what scope tags have been configured.